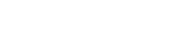Modern veri depolama çözümleri, hem bireylerin hem de işletmelerin dijital ihtiyaçlarını karşılamak için hayati öneme sahiptir. Bu ihtiyaçları karşılamak için, güvenilir, esnek ve kullanımı kolay depolama çözümleri arayışı giderek artmaktadır. QNAP, bu alanda öncü bir konumda olan ve yenilikçi depolama çözümleri sunan bir markadır. QNAP NAS cihazları, dosya depolama, paylaşımı ve yedekleme gibi çeşitli görevler için ideal olan güçlü ve kullanımı kolay ağa bağlı depolama (NAS) çözümleri sunar. Bu cihazlar, ev kullanıcılarından ve küçük işletmelerden büyük kuruluşlara kadar her ölçekteki kullanıcı için uygundur.
Bu makalede, QNAP cihazınızın kurulum sürecini adım adım ele alacağız. Bu yol haritası, cihazınızın donanım kurulumundan işletim sistemi kurulumuna ve temel konfigürasyonlara kadar her adımı kapsayacaktır.
QNAP Nedir? makalemizden QNAP hakkında detaylı bilgi alabilirsiniz!
QNAP NAS Kurulumu Adımları
QNAP İşletim Sistemi Kurulmadan Önce
Qnap NAS cihazınızı kurmadan önce veya fabrika ayarlarına sıfırlama işleminden sonra uygun bir şekilde hazırlamanız gerekmektedir. Aşağıdaki adımları takip ederek bu hazırlığı sağlayabilirsiniz:
Öncelikle, NAS cihazınızı aşağıdaki gereksinimleri karşılayan bir ortama yerleştirmeniz gerekmektedir:
Çevresel koşullar: Cihazınızın bulunduğu ortamın oda sıcaklığı 0˚C ila 40˚C arasında olmalıdır. Bağıl nem oranı %5 ila %95 arasında olmalı ve sıcaklık 27˚C civarında olmalıdır. Cihazınız doğrudan güneş ışığına, sıvılara veya kimyasallara maruz kalmamalıdır ve düz, antistatik bir yüzeye yerleştirilmelidir.
Havalandırma: Cihazın havalandırmasını engelleyebilecek veya cihaza ya da güç kablosuna baskı uygulayabilecek herhangi bir nesnenin çevresinden arındırılması gerekmektedir.
Ayrıca, kurulum için gereken donanım ve çevre birimlerini hazır bulundurmanız önemlidir. Bunlar arasında: Depolama sürücüleri, Ağ kablosu, gerektiğinde kullanılacak düz tornavida gereklidir.
Depolama Sürücülerini Takın
QNAP NAS cihazınız, çeşitli depolama sürücü türlerini destekleyerek geniş bir uyumluluk sunar. Bu, 3,5 inç sabit sürücüler, 2,5 inç katı hal sürücüler veya M.2 katı hal sürücüler gibi çeşitli seçenekleri içerir. Hangi depolama sürücüsünün NAS’ınızla uyumlu olduğunu öğrenmek için, kullanım kılavuzundaki sürücü kurulum talimatlarına veya QNAP Uyumluluk Listesi’ne başvurmanız önemlidir.
Ancak, bir işletim sistemi yüklemek, kurulu sürücülerdeki tüm verileri sileceğinden, bu işlem öncesinde dikkatli olmak gerekir. Verilerinizi korumak için, işletim sistemi yüklemesi yapmadan önce sürücülerinizdeki verileri yedeklemeniz önerilir. Bunu yapmak için, işletim sistemi yüklemesini herhangi bir sürücü takılmadan gerçekleştirip daha sonra sürücülerinizi taşımanız gerekmektedir. Bu, veri kaybını önlemenize yardımcı olacaktır.
- İsteğe bağlı olarak, genişletme birimlerini bağlamak için ilk adımı atabilirsiniz. Ardından, güç kablosunu ve ilgili tüm kabloları bağlayın.
- NAS cihazınızı yerel alan ağınıza bağlamak için, NAS paketinizle birlikte gelen Ethernet kablosunu kullanın.
- Tüm fiziksel bağlantıları tamamladıktan sonra, NAS’ı açın.
- Qfinder Pro yazılımını indirmek için aynı yerel ağa bağlı bir bilgisayar kullanın. Qfinder Pro, NAS cihazınızı otomatik olarak algılar ve yapılandırmanıza yardımcı olur.
https://www.qnap.com/en/utilities/essentials
- Qfinder Pro’yu açın.
- NAS’ınızı cihaz listesinde bulun.

- Tarayıcıda web arayüzünü açmak için NAS’a çift tıklayın.
- QNAP işletim sistemini kurmak için sonraki bölüme bakın.
Bu adımları takip ederek, QNAP NAS cihazınızı yerel ağınıza kolayca entegre edebilir ve kullanmaya başlayabilirsiniz.
QNAP İşletim Sisteminin Kurulması
QNAP işletim sistemini kurmak için aşağıdaki adımları uygulamanız gerekmektedir:
- NAS Web Arayüzüne Erişin: Öncelikle, önceki adımları tamamlayarak NAS cihazınızı hazırladıktan sonra NAS web arayüzünü açın.
- QNAP Garanti Hizmetini Gözden Geçirin: Web arayüzünde QNAP Garanti Hizmetini gözden geçirin ve “İleri” düğmesine tıklayın.
- Akıllı Kurulum Kılavuzunu Başlatın: Akıllı Kurulum Kılavuzunu Başlat seçeneğine tıklayın.
- İşletim Sistemi Sürümünü Belirtin: Kılavuz size bir işletim sistemi sürümü seçme seçeneği sunacaktır. Buradan uygun sürümü seçin.
- Güncellemeyi Kontrol Edin: Eğer daha yeni bir işletim sistemi sürümü mevcutsa, işletim sistemini yükseltmek için “Güncellemeyi Denetle” seçeneğine tıklayın.
Sonrakine tıkla” adımıyla devam etmek için, aşağıdaki adımları takip edin:
- NAS Adını ve Yönetici Şifresini Girin: Ekran, NAS adını ve yönetici şifresini girmenizi isteyecek. NAS adı 1 ila 14 karakter arasında olmalıdır ve harfler, rakamlar ve kısa çizgiler içerebilir ancak kısa çizgiyle bitmemelidir. Kullanıcı adı ise 1 ila 32 karakter arasında olmalıdır ve harfler, rakamlar, kısa çizgiler ve çok baytlı karakterler içerebilir. Yeni bir sistem yöneticisi hesabı oluşturduktan sonra, varsayılan “admin” hesabı otomatik olarak devre dışı bırakılacaktır.
- Şifre Belirleyin: Yönetici şifresini belirtin. Şifre 1 ila 64 karakter arasında olmalıdır ve herhangi bir ASCII karakterini içerebilir.
- Saat Dilimi ve Tarih Bilgisi: Sonraki adımda, saat dilimini, tarihi ve saati belirtmeniz istenecek. QNAP, NAS’ın Koordineli Evrensel Zaman (UTC) standardına uymasını sağlamak için bir NTP sunucusuna bağlanmanızı önerir.
- Ağ Ayarlarını Yapılandırın: Son olarak, ağ ayarlarını yapılandırmanız gerekecek. QNAP, NAS’ınız için statik bir IP adresi kullanmanızı önerir.
Sonrakine tıkla” adımını takiben, NAS modelinize bağlı olarak ek adımlar gerekebilir. Ardından, özet ekranında “Uygula” öğesine tıklamanız istenecek. Bu adımda bir onay penceresi görünecektir. Onayladıktan sonra “Başlat” seçeneğine tıklayarak ürün yazılımı dosyasının indirilip QNAP işletim sisteminin NAS cihazınıza yüklenmesini başlatabilirsiniz. Bu işlem birkaç dakika sürebilir.
Önemli: Kurulum işlemi sırasında cihazı kapatmamaya dikkat edin. Ürün yazılımı başlatıldıktan sonra, NAS’ınızdaki depolama alanını yapılandırmak için sonraki bölüme geçebilirsiniz.
Depolama Havuzu Oluşturma
Verilerinizi NAS’ta depolamak için, depolama havuzları, birimler ve paylaşılan klasörler oluşturmanız gerekmektedir. Bu özellikler, depolama ayarlarınızı yapılandırarak veri depolama ve yönetimini kolaylaştırmaya yardımcı olur. Depolama havuzları, birden fazla fiziksel diski tek bir büyük depolama alanında birleştirir ve bir veya daha fazla RAID grubu içerebilir. İşte bu adımları izleyerek depolama ayarlarınızı yapılandırabilirsiniz:
- Kurulum sırasında oluşturulan yönetici hesabını kullanarak işletim sisteminde oturum açın.
- Depolama ve Anlık Görüntüler’i açın.
- “Depolama > Depolama/Anlık Fotoğraflar” bölümüne gidin.
- “Yeni Depolama Havuzu” seçeneğini tıklayın.
Bu adımları takip ederek, NAS cihazınızda verilerinizi depolamak için gerekli olan depolama havuzlarını oluşturabilirsiniz. Bu havuzlar, veri yedekliliği ve depolama performansı ihtiyaçlarınızı karşılayacak şekilde yapılandırılabilir. Ayrıntılı yapılandırma seçenekleri için, QTS veya QuTS Kullanıcı Kılavuzlarına başvurabilirsiniz.
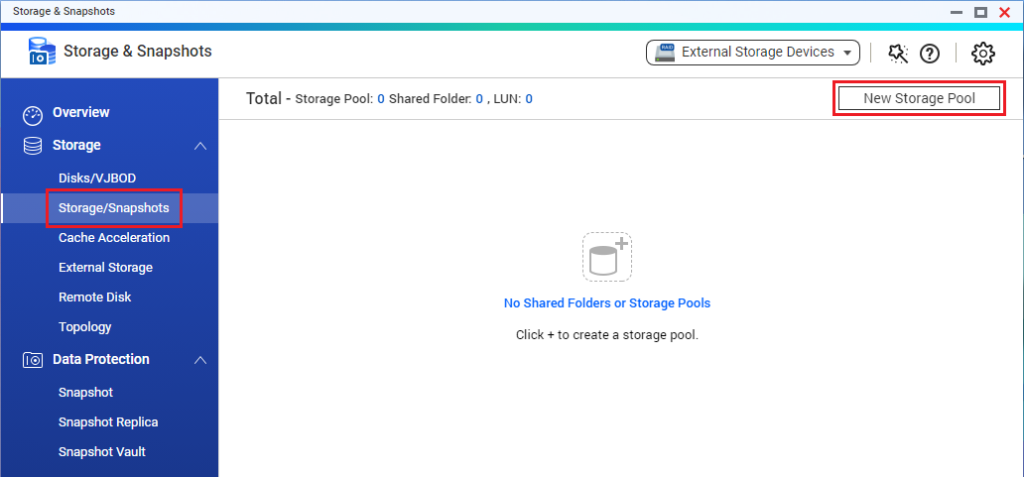
- İsteğe bağlı olarak, Qtier’i etkinleştirin. Bu otomatik katmanlamalı bir depolama çözümüdür ve etkinleştirildikten sonra devre dışı bırakılamaz.
- Bir SED güvenli depolama havuzu oluşturmak için SED şifrelemesini etkinleştirin. Bu özellik için NAS’ta SED’lerin yüklü olması gerekmektedir.
- “Sonrakine tıkla” seçeneğine tıklayın ve ilerleyin.
- Diskleri seçin. Seçilen disklerdeki tüm veriler silineceğini unutmayın.
- Bir RAID türü seçin. Sistem, seçtiğiniz disklere göre en uygun RAID türünü otomatik olarak seçecektir. Bilgi eksikliği durumunda önceden seçilen RAID türünü kullanabilirsiniz.
- “Sonrakine tıkla” seçeneğine tıklayın.
- Ek ayarları yapılandırın.
- “Sonrakine tıkla” seçeneğine tıklayın.
- Depolama havuzu bilgilerini doğrulayın.
- “Oluştur” seçeneğine tıklayın. Bir onay mesajı görünecek, “Tamam” seçeneğine tıklayarak devam edin.
- Sistem, depolama havuzunu oluşturacak ve bilgileri Depolama/Anlık Görüntüler ekranında görüntüleyecektir.
Yeni bir depolama havuzu oluşturduktan sonra, işletim sisteminiz QTS ise bir birim, işletim sisteminiz QuTS Hero ise bir paylaşımlı klasör oluşturmalısınız.
Birim Oluşturma (QTS)
Birim, bir depolama havuzundan oluşturulan ve mevcut depolama kapasitesini bölmenize ve yönetmenize olanak tanıyan bir QTS depolama alanıdır. QTS’de veri depolayabilmek için en az bir birim oluşturmanız gerekir.
- Birim Oluşturma: Birim, bir depolama havuzundan oluşturulan ve mevcut depolama kapasitesini bölmenize ve yönetmenize olanak tanıyan bir QTS depolama alanıdır. Veri depolamak için QTS’de en az bir birim oluşturmanız gerekir.
- Yeni Bir Birim Oluşturma Adımları: Depolama ve Anlık Görüntüler > Depolama > Depolama/Snaphots bölümüne gidin.
- “Oluştur” seçeneğini tıklayın.

- İnce Hacim Seçin: İnce Hacim’i seçin. Farklı hacim türlerinin avantaj ve dezavantajları vardır. QTS’deki farklı birim türleri hakkında daha fazla bilgi için QTS Kullanıcı Kılavuzu’ndaki “Birim türleri” konusuna başvurun.
- İsteğe Bağlı: Farklı Bir Depolama Havuzu Seçin: Eğer birden fazla depolama havuzu oluşturduysanız, bu adımı uygulayarak farklı bir depolama havuzu seçebilirsiniz. Yalnızca bir depolama havuzu oluşturduysanız bu adımı atlayabilirsiniz.
- Birim Takma Adını ve Kapasitesini Belirtin: Birim Takma Adı altında birim için bir ad girin. Birim kapasitesi altında birimin kapasitesini belirtin. İnce bir birim oluştururken, QTS aşırı tahsis adı verilen bir süreçle birim kapasitesini ana depolama havuzunun kapasitesinden daha yüksek bir değere ayarlamanıza izin verir. Ancak, QNAP, birim kapasitesinin ana depolama havuzu kapasitesinden daha düşük bir değere ayarlanmasını önerir.
- Diğer Ayarları Yapılandırın: Diğer ayarları gerektiği gibi yapılandırın. Daha fazla ayrıntı için QTS Kullanım Kılavuzu’ndaki “Kalın veya İnce Birim Oluşturma” konusuna başvurabilirsiniz.
- İsteğe Bağlı: Anlık Görüntüleri Devre Dışı Bırakın: Bu birim için anlık görüntüleri devre dışı bırakmak isterseniz, “Anlık Görüntü Zamanlaması” ve “Anlık Görüntü Saklamayı Etkinleştir” seçeneklerini kaldırın. Ancak, QNAP bu seçeneğin seçili bırakılmasını önerir.
- Özet Bilgileri İnceleyin: Oluşturduğunuz birimin özet bilgilerini kontrol edin.
- Sonu Tıklayın: “Son” seçeneğine tıklayarak işlemi tamamlayın. QTS, birimi oluşturur ve başlatır, ardından isteğe bağlı paylaşılan klasörü oluşturur. Bu süreç biraz zaman alabilir.
QTS’de Paylaşılan Bir Dosya Oluşturma
QTS’te, dosyalarınıza erişmenizi, bunları yönetmenizi ve paylaşmanızı sağlayan paylaşılan bir klasör oluşturulur. QTS, çeşitli amaçlar için otomatik olarak birkaç varsayılan paylaşılan klasör oluşturur. Ancak, dosyalarınızı daha iyi yönetmek için ek paylaşılan klasörler oluşturabilir ve bunların erişim izni ayarlarını yapılandırabilirsiniz.
- Dosya Yönetim Aracını Açma: File Station‘ı açın. Ayrıca Denetim Masası > Ayrıcalık > Paylaşılan Klasörler’de de paylaşılan bir klasör oluşturabilirsiniz.
- Paylaşılan Klasör Oluşturma Adımları:
Menü çubuğundaki “+” öğesine tıklayın.
“Paylaşılan Klasör” seçeneğini tıklayın.
“Paylaşılan Klasör Oluştur” seçeneğini tıklayarak klasörü oluşturun.
Bu adımları izleyerek, QTS işletim sisteminde yeni bir paylaşılan klasör oluşturabilirsiniz. Bu klasör, dosyalarınızı organize etmenizi, yönetmenizi ve paylaşmanızı sağlar.
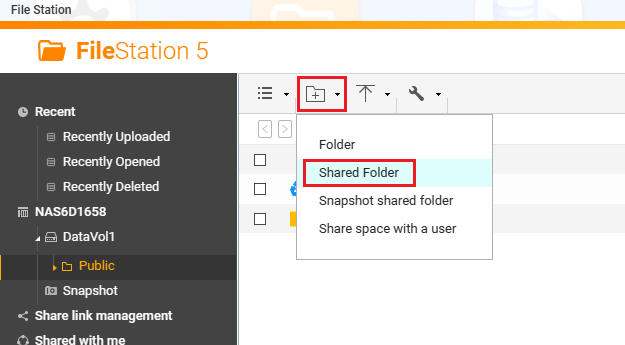
- Geçerli kurallara göre bir paylaşılan klasör adı belirleyelim:
Geçersiz karakterlerin kullanılmaması gerektiği için, ad içermemesi gereken karakterler şunlardır: ” + = / \ : | * ? < > ; [ ] % , ‘`
Adın son karakteri “.” veya boşluk olmamalıdır.
Ad “sn” veya “_sn_bk” ile başlayamaz.
- Paylaşılan klasörün oluşturulacağı birimi belirtin.
- İsteğe bağlı: Klasör şifrelemeyi etkinleştirin.
- Sonrakine tıkla
- İsteğe bağlı: Kullanıcılar için erişim izinlerini belirtin.
- Sonrakine tıkla
- İsteğe bağlı: Paylaşılan klasör özelliklerini yapılandırın.
- Son’u tıklayın
- QTS paylaşılan klasörü oluşturur.
QTS Hero’da Paylaşılan Dosya Oluşturma
QuTS Hero’da, paylaşılan klasörler depolama havuzundan türetilen depolama alanlarıdır ve mevcut depolama kapasitesini bölme ve yönetme yeteneği sunarlar. Bu işletim sistemi, çeşitli performans ve esneklik seçeneklerini sunarak farklı ihtiyaçları karşılamak için çeşitli türde paylaşılan klasörler sunar. Veri depolamaya başlamak için, en az bir paylaşılan klasör oluşturmanız gerekmektedir.
- Depolama ve Anlık Görüntüler > Depolama > Depolama/Anlık Görüntüler’e gidin .
- Oluştur > Yeni Paylaşılan Klasör’ü tıklayın . Paylaşılan Klasör Oluşturma Sihirbazı

- Aşağıdaki kurallara göre bir paylaşılan klasör adı belirtin:
Geçersiz karakterler: @ ” + = / \ : | * ? < > ; [ ] % , ` ‘ bölünemez boşluk.
Son karakter nokta (.) veya boşluk ( ) olamaz.
Ad boşluk ( ) veya “_sn_” ile başlayamaz.
- İsteğe bağlı: Farklı bir depolama havuzu seçin.
- Alan Tahsisi altında Kısmi provizyon seçeneğini seçin.
Farklı paylaşılan klasör sağlama türlerinin farklı avantajları ve dezavantajları vardır. Ayrıntılar için QuTS Hero Kullanıcı Kılavuzu’ndaki “Paylaşılan Klasör Oluşturma” konusuna bakın.
- İsteğe bağlı: Anlık görüntü zamanlamasını ve anlık görüntü saklamayı etkinleştir seçeneğini seçin.
- Klasör Kotasını Tahsis Et altında , paylaşılan klasörün kapasitesini belirtin.
- İsteğe bağlı: Diğer ayarları yapılandırın.
Sonrakine tıkla > İsteğe bağlı: Depolama ayarlarını yapılandırın > Sonrakine tıkla > İsteğe bağlı: Kullanıcı erişim izinlerini yapılandırın > Sonrakine tıkla > İsteğe bağlı: Paylaşılan klasör özelliklerini yapılandırın > Sonrakine tıkla > Özet bilgileri inceleyin > Son’u tıklayın > QuTS Hero paylaşılan klasörü oluşturur.
QNAP ürünleri hakkında detaylı bilgi veya fiyat teklifi almak için QNAP sayfamızı ziyaret edin! Bunun yanı sıra çevrimiçi mağazamız qnapmarket.com üzerinden son kullanıcı ve proje ürünlerini inceleyebilirsiniz.